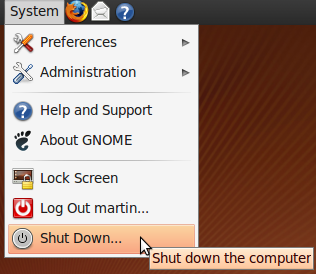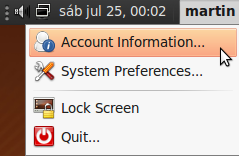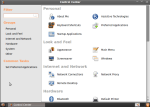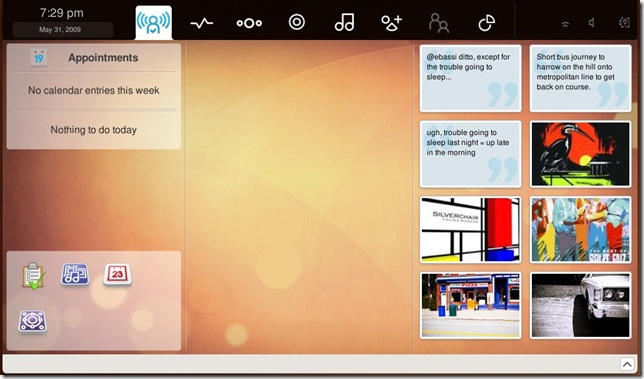Ubuntu 9.10 Alpha 3
Bueno, desempolvando un poco el teclado, vuelvo a escribir para este blog que esta cuasi-abandonado. ¿Qué les traigo hoy? Los lectores habituales de este blog (yo creo que no hay egege) sabrán que ya se está desarrollando la próxima versión de Ubuntu, la 9.10, y el día de hoy ha salido el alpha (versión pre-beta, es decir en temprano etapa) número 3.
¿Qué cambios trae esta alpha respecto a la previa? En el lapso de tiempo, 6 semanas, transcurrido entre estas dos alphas, los programadores han tenido tiempo de cambiar/agregar varias cosas:
- El cliente de mensajería por defecto en Ubuntu hasta la versión 9.04, Pidgin, ha sido reemplazado por otro llamado Empathy que también es multiprotocolo e incluye funciones como la geolocalización de contactos, llamadas con audio y vídeo, reconección automática, calendario de logs y personalización con temas.
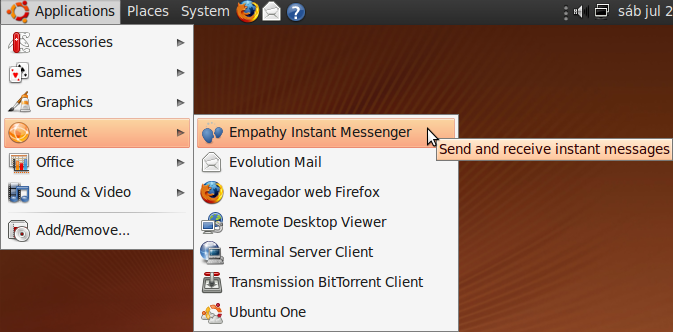
- El grabador de CD/DVD Brasero ha implementado una función por la cual se muestra cuanto espacio libre para grabar queda en un DVD o CD, algo muy útil si tenemos un medio óptico regrabable.
- El GDM (administrador de logeo) de Ubuntu ha sido completamente reescrito y ahora permite clickear sobre nuestro nombre de usuario y escribir la contraseña, en lugar de tener que escribirlo manualmente en cada inicio.
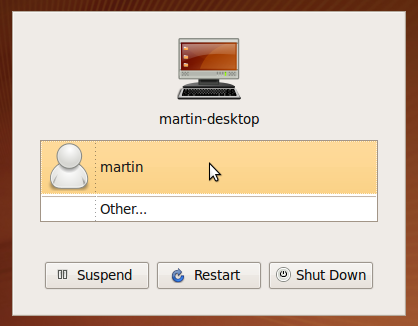
- Se ha incluido Ubuntu One en el apartado de Internet, en una descripción muy breve, este servicio permite sincronizar archivos entre diferentes computadores con Ubuntu.
- El sistema de notificaciones introducido en 9.04, Notify-OSD, ha sido ligeramente rediseñado. Ahora las notificaciones son más escuetas y poseen letras más pequeñas.
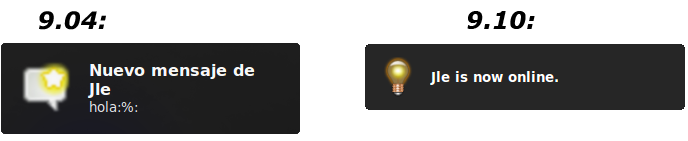
- A la extensión por defecto que se agregaba con Ubuntu, Canonical le ha agregado otra que consiste en una página con el servicio de búsqueda de Google cada vez que abrimos una pestaña.
- La aplicación para cambiar entre sesiones ubicada en la esquina superior derecha ha sido modificada. A partir de esta versión presenta únicamente información de la cuenta, acceso a las preferencia del sistema y las opciones de apagar o bloquear la pantalla. (Click para agrandar fotos).
Fedora 11 esta aquí
Luego de un pequeño retraso de 2 semanas, por fin Fedora 11, conocida también por su nombre en clave «Leónidas», ha sido liberada el día de hoy.
Esta nueva versión de la popular distribución Fedora, que se caracteriza por brindar grandes novedades o funcionalidades rápidamente, viene con los siguientes cambios o implementaciones:
- GNOME 2.26, KDE 4.2.2 o Xfce 4.6.
- El equipo tarda 20 segundos desde que se prende la computadora hasta que aparece el escritorio plenamente funcional. También reducidos tiempos de apagado.
- Ext4 por defecto, es decir que si no cambiamos nada de la instalación tendremos instalado este sistema de archivos. Btrfs, otro sistema de archivos, está disponible para prueba experimentales.
- Plymouth, el framework gráfico de Red Hat para el booteo, será implementado.
- Nuevos temas.
- Volume Control es el nuevo encargado de administrar el sonido.
- Autentificación mediante huella dactilar.
- ABRT (Automatic Bug Reporter), una nueva y sencilla herramienta para reportar bugs.
- Nouveau, los drivers open source para tarjetas nVidia, están activados por defecto.
- Presto es el actualizador de paquetes, es mucho más rapido ya que no descarga el paquete entero si no la parte que debe actualizarse.
- Firefox 3.5, Thunderbird 3, Xserver 1.6, RPM 4.7 y Python 2.6
- El nuevo método de sistema de entradas lBus.
Esas son algunas de las novedades, que nos hacen notar que, como dije, Fedora es actualmente una de las distribuciones más actualizadas en el mundo GNU/Linuxero.
Formatear pendrives en Ubuntu
El día de hoy les presentaré 3 opciones para formatear un pendrive (o llave USB) desde Ubuntu en FAT, ext2 o ext3.
Las opciones son las siguientes: mediante consola, a través de GParted o usando un programa llamado Gnome Format.
Consola
Formatear mediante consola es el método que, a mi parecer, es más fácil, debido a que no tenemos que descargar ningún programa y con unos cuantos comandos ya tendremos nuestro pendrive/partición formateado.
Bueno, veamos como hacerlo, primero (luego de conectar el pendrive, obviamente) debemos verificar su ubicación, por lo que utilizamos el comando:
mount
Una vez que tenemos la ubicación (en mi caso es /dev/sbd1), debemos desmontar la unidad, pero virtualmente, para lo que ejecutamos lo siguiente:
unmount /dev/sbd1 (la parte en rojo corresponde a la ubicación que tenga cada uno)
Y por último, para formatear finalmente, formateamos de la siguiente manera:
sudo mkfs.vfat /dev/sbd1
Mkfs sería make file system, es decir la instrucción de hacer un nuevo sistema de archivos, vfat es el tipo de formato que le daras al disco, también puedes elegir entre ext2, ex3 y otros más, pero los ya nombrados no seran legibles en Windows y, finalmente, /dev/sbd1 se refiere a la ubicación virtual donde se encuentra, que puede ser otra.
GParted
Para formatear mediante GParted debemos, obviamente, instalarlo, para lo que vamos a Aplicaciones->>Añadir y quitar… y buscamos GParted, el único que resultado que nos aparecerá será el que debemos instalar.
Luego de esto lo ejecutamos desde Sistema–>Administración–>Editor de particiones. Una vez ejecutado, elegimos desde el menú superior el dispositivo a formatear (en este caso una llave USB):
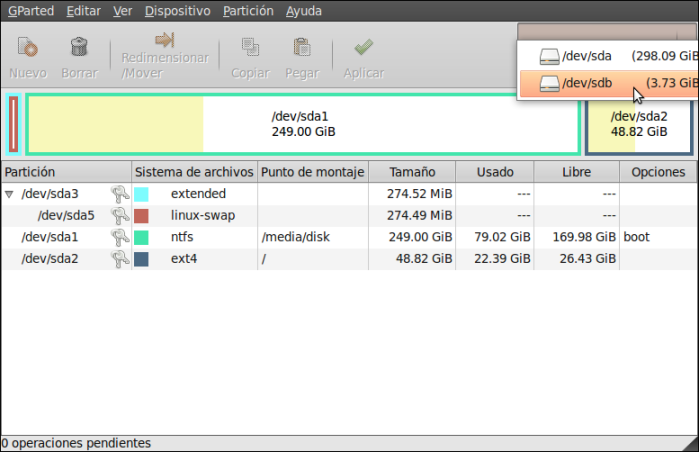 La desmontamos virtualmente haciendo click derecho sobre la unidad a formatear y seleccionando Desmontar, luego le damos a Formatear como en el mismo menú y elegimos el formato que deseemos asignarle (preferentemente fat32).
La desmontamos virtualmente haciendo click derecho sobre la unidad a formatear y seleccionando Desmontar, luego le damos a Formatear como en el mismo menú y elegimos el formato que deseemos asignarle (preferentemente fat32).
Gnome Format
Instalamos Gnome Format, una aplicación para formatear dispositivos externos, mediante la búsqueda y selección de la segunda opción en Añadir y quitar del menú Aplicaciones.
Ya instalado el programa lo inicializamos desde Herramientas del sistema y dentro de la interfaz del programa elegimos el volumen (la llave USB), el Tipo de formato (posee menos que GParted) y le damos click a Formato.
¡FIN!
Ubuntu Moblin Remix, un nuevo miembro
Durante la Computex Taipei, segunda feria de computación más grande del mundo, Canonical, la desarrolladora de Ubuntu, anunció que dentro de poco se sumara un nuevo miembro a la familia que sustenta, Ubuntu Moblin Remix.
¿Y qué tendrá de distinta a Netbook Remix? Pues bien, al igual que Netbook Remix estará orientada al mercado de las ultraportátiles, pero se diferencia en que estará sobre las bases de Moblin 2, el sistema operativo diseñado para los procesadores Atom por la mismísima Intel.
A su vez, también se anunció la cooperación con Intel, para brindarle a sus Classmate PC una versión personalizada de la nueva entrega de Ubuntu y los drivers necesarios para que funcione perfectamente, SanDisk, para mejorar el desempeño de los SSD y el equipo en general, y RealNetworks, para desarrollar su reproductor multimedia en Ubuntu.
Actualmente se encuentra disponible únicamente la siguiente imagen:
Para más información de Moblin: www.moblin.org
Artículo en el blog de Canonical: http://blog.canonical.com/?p=173
Vía: Softpedia
Instalar Vuze en Ubuntui
Vuze, anteriormente llamado Azureus, es un cliente bittorent desarrollado en Java, por tanto multiplataforma, que entre otras interesantes características, permite la suscripción a canales RSS de torrents, buscar los torrents desde el programa y el streaming de video mediante P2P en alta definición, lo que se cree será el futuro del intercambio de archivos entre pares (P2P).
Su licencia es la GNU GPL modificada, está disponible en 52 idiomas, su última versión es la 4.2 (23 de marzo del 2009) y anteriormente se llamaba Azureus (conserva características del núcleo 2.5). Además, posee la capacidad de ampliar sus capacidades mediante un sistema de plugins.
Entre sus principales características, que he nombrado 3 en la introducción, se encuentran las siguientes:
- Suscribirse a un canal RSS de torrents.
- Buscar y descargar los .torrent desde la interfaz gráfica del programa.
- Transmitir por streaming, mediante contrato con algunas distribuidoras, vídeos en alta definición.
- Limitar la velocidad máxima de subida y bajada.
- Abrir archivos antes de la finalización de la descarga.
- Funcionar como tracker privado, para compartir sin necesidad de subirlo a una web.
- Ser ampliado mediante plugins.
Instalar
Pues bien, el día de hoy veremos como instalar este útil e interesante programa en Ubuntu y derivados.
Como ya he dicho, esta desarrollado en Java, por lo que si no disponemos de él debemos instalarlo desde «Aplicaciones –> Añadir y Quitar», para lo que una vez allí buscaremos Java y le daremos a instalar. Ya instalado Java, descargamos el tarball (o fuente) desde aquí y seguimos los siguientes pasos para compilarlo:
Nos movemos al directorio donde hayamos guardado el archivo mediante el comando:
cd /Directoriodondehayasguardadoelarchivo
Luego descomprimimos el tarball de la siguiente manera:
tar -xf Nombrequelehayaspuestoalarchivo.tar.bz2
Después de descomprimirlo renombramos la carpeta a «Azureus» y ejecutamos el programa mediante el script del mismo nombre dentro de la carpeta, con un simple doble click.
Hasta ahí todo es simple, pero cada vez que queramos usarlo deberemos ejecutar el script desde la carpeta, para lo cual les facilito la tarea añadiéndolo al menú de Aplicaciones.
Hacemos click derecho sobre «Aplicaciones» y seleccionamos «Editar los menús«, vamos a la sección de Internet y pulsamos «Elemento nuevo«. Ahí eligen el nombre que quieran, en comando usarán Examinar y seleccionaran el comando Azureus dentro de la carpeta del mismo nombre y en comentario también podrán poner el que quieran.
Fin, ya podremos usar este cliente de bittorrent y empezar a descargar 😉
Tucán, gestor de descargas
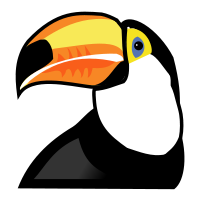
Tucán es un simple y reciente (Diciembre del 2008) gestor de descargas para GNU/Linux y Windows.
Esta bajo licencia GPL, desarrollado en Python, el idioma de sus desarrolladores es el castellano, es multiplataforma, posee una simple interfaz gráfica, puede ser mejorado con plugins, soporta cuentas premium (en algunos servicios), maneja anónimamente las esperas y, entre ciertas cosas más, soporta proxys.
Entre los servicios de descarga que puedes utilizar con Tucán se encuentran los siguientes:
- http://rapidshare.com/ (Posee soporte de cuenta Premium)
- http://megaupload.com/(Posee soporte de cuenta Premium)
- http://gigasize.com/ (NO posee soporte de cuenta Premium)
- http://mediafire.com/ (NO posee soporte de cuenta Premium)
- http://4shared.com/ (NO posee soporte de cuenta Premium)
- http://sendspace.com/ (NO posee soporte de cuenta Premium)
- http://zshare.net/ (NO posee soporte de cuenta Premium)
- http:/filefactory.com/ (NO posee soporte de cuenta Premium)
En su última versión (aún es alpha) se encuentran los siguientes cambios:
- Soporte para proxys.
- Resuelto el problema con el captcha de Megaupload (debido al importante cambio de diseño).
- Resuletos algunos bugs.
- Nuevo plugin de anonimato para SendSpace.
- Paquetes para Debian y Ubuntu
- Añadida la traducción al portugues, el alemán, el eslovaco y el polaco.
Las subidas, lamentablemente, aún no se encuentran disponibles, pero según los desarrolladores se esta haciendo todo lo posible para conseguirlas.
Instalación
Bien, hoy veremos la instalación de este programa, pero solo para Ubuntu.
Primero debemos asegurarnos de poseer las dependencias indicadas (para ver de otros Sistemas Operativos aquí):
- python2.5
- python-gtk2
- python-imaging
- tesseract-ocr
- tesseract-ocr-eng
- librsvg2-common
Luego descargamos el .tar.gz desde aquí y los descomprimimos con el siguiente comando:
tar zxvf tucan-<version>.tar.gz
En versión (remarcado con rojo), debemos poner la que hayamos descargado (esto se usara para el resto del tutorial).
Después de esto nos movemos al directorio donde lo hayamos descomprimido con el comando:
cd tucan-<version>
Y, como último paso, para instalar, ejecutamos el siguiente comando:
make install
Con todo esto hecho (así de facil es), lo tendremos instalado. Si deseamos desinstalarlo solo debes entrar el siguiente comando:
make uninstall
Y para ejecutarlo (ya veremos algo adelante):
tucan
Añadirlo al menú
Al instalarlo, deberemos iniciarlo en consola y, además, esta quedara en pantalla. Esto es bastante molesto, por lo que les explicaré como añadirlo al menú de Internet y que no aparezca la consola al iniciarlo.
Primero hacemos click derecho sobre «Aplicaciones» y seleccionamos «Editar los menús«. Luego, dentro de la pantalla que nos aparecera, seleccionamos el apartado «Internet» y le damos a «Elemento nuevo«.
Una vez ahí completamos los datos de la siguiente manera:

Obviamente, el nombre y el comentario es a elección, el comando no ya que de otra manera no iniciaría la aplicación (debido a que no sería el comando correcto). En el apartado «Tipo» también podemos seleccionar «Aplicación en Terminal«, pero iniciará la terminal detrás, situación por la que he creado este mini-tutorial.
Links
Transmission 1.60, y como instalarlo

Transmission es un cliente de bittorent para Linux y Mac OS X que viene por defecto en Gnome, es actualizado frecuentemente, está escrito en C, ofrece útiles funciones como la encriptación (necesitada en esta época de intentos de acabar con el P2P), una buena interfaz, etc y, por sobre todo, es libre.
Esta nueva versión trae nuevas características como:
- Configurar el límite de seed
- Priorizar las transferencias
- Opción para especificar si las transferencias están en el límite global de ancho de banda.
Para ver todas entrar a la página oficial, ahi están a la vista de todos.
Ubuntu 9.04 (23 de Abril) viene, para ganar estabilidad, con Transmission 1.51, a pesar de que ya estaba disponible la 1.52.
Instalación
Puesto a actualizar me encontré con que los paquetes oficiales que incluye Ubuntu no actualizan automáticamente, por lo que fuí a la página oficial de este programa, entre en los foros, y me topé con la forma de instalar los paquetes extraoficiales.
Primero debemos introducir el siguiente comando para añadir las fuentes extraoficiales que actualizan rapidamente:
gksudo gedit /etc/apt/sources.list
Nos abrira una ventana (que pueden ver en los tutoriales anteriores), ahí bajamos hasta al final, y añadimos estas fuentes:
deb http://ppa.launchpad.net/transmissionbt/ubuntu jaunty main
deb-src http://ppa.launchpad.net/transmissionbt/ubuntu jaunty main
En la parte en rojo elegimos nuestra versión del SO (Jaunty/Intrepid/Hardy) y guardamos. Luego de esto debemos añadir las llaves GPG, para lo que introducimos estos comando en consola:
gpg –keyserver keyserver.ubuntu.com –recv 976b5901365c5ca1
gpg –export –armor 976b5901365c5ca1 | sudo apt-key add –
Hecho esto tendrás las versiones más recientes (no betas, para eso buscar aquí o pedirme que lo añada) de Transmission.
Instalar Chromium en Ubuntu

Pequeña introducción
Chromium, la versión de Google Chrome para GNU/Linux y Mac OS X, avanza rápidamente en su desarrollo, una evidencia de esto es que en la última disponible ya se pueden arrastrar y reorganizar las pestañas, y editar la información de los marcadores.
Dicho esto, hoy les mostrare el simple procedimiento que debe llevarse a cabo para instalar este navegador desarrollado por Google (que, aclarando cosas, yo evito usar).
Introducción
Primero que todo debemos agregar las fuentes, por lo que vamos a terminal y tecleamos:
gksudo gedit /etc/apt/sources.list
Luego de ejecutar este comando aparecera la siguiente ventana:
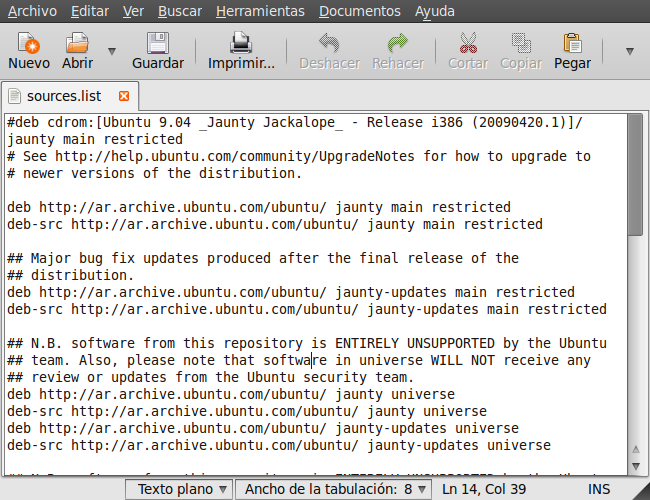
En esa ventana vamos al final y agregamos las siguientes lineas:
deb http://ppa.launchpad.net/chromium-daily/ppa/ubuntu jaunty main
deb-src http://ppa.launchpad.net/chromium-daily/ppa/ubuntu jaunty main
En este caso, yo lo instalararé para Jaunty Jackalope, pero si tenemos una versión anterior debemos reemplazar la parte en rojo por Intrepid o Hardy.
Luego de esto, debemos actualizar los repositorios mediante este simple comando:
sudo apt-get update
Y llevar a cabo el comando para instalar:
sudo apt-get install chromium-browser
Hecho todo esto tendremos instalado el navegador desarrollado por Google 😉
2 nuevos wallpapers para KDE
En estos últimos días Nuno Pinheiro, uno de los diseñadores gráficos de KDE, ha publicado en su blog los 2 nuevos wallpapers que acompañaran la salida de KDE 4.3, la tercera revisión de KDE 4.
Los mencionados wallpapers son los siguientes:
En mi opinión estan bastante bien, y son recibidos de buena forma por la comunidad, pero como no conozco mucho el ambiente de KDE no puedo dar una opinión subjetiva. De todos modos, el autor, en su web, ha anunciado que tomará en cuenta la recomendaciones hechas por los usuarios y hará una encuesta para saber que cambios agradaran más.
Dentro del repertorio de Nuno Pinheiro podemos encontrar los iconos de Kmix, el tema Oxygen, los iconos Crystal de Open Office y la lista continúa, por lo que si quieres saber más sobre este importante personaje de la comunidad de KDE puedes revisar esta entrevista hecha en Agosto de 2005 (si, un poco vieja)